Overview
Row Widget are wrappers for columns. A Row widget is used to display other widgets in a single div. When other widget are placed within the Row then it will simply display the other widgets that are visible within view.
Row Widget is an extremely important part of the page building process. They are containers that allow you to place any element, widget or content inside of them.
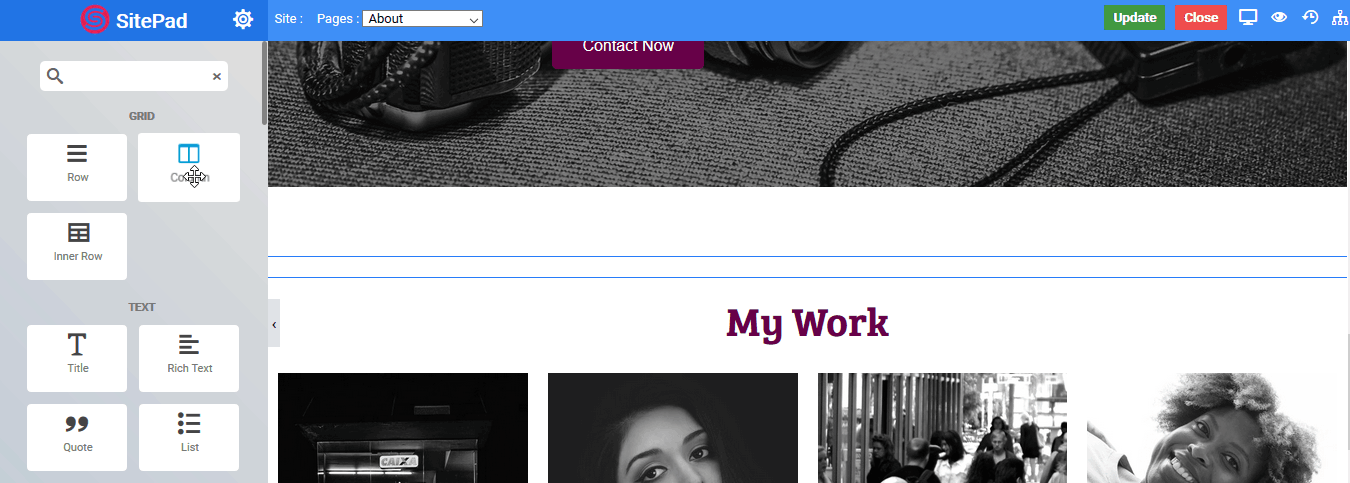
Grid System
SitePad's grid system allows up to only 12 columns inside the row. If
you do not want to use all 12 columns individually, you can group the
columns together to create wider columns:
Options
- Container Width : Choose the width for the particular row eg - Auto (Width of the main Container), Full (Full width of the device), Fixed (as per user define),
- Row Width (Option only available for fixed-width) : Set the width for the row in px (pixel unit).
- Column Gap : Set the space between each column widget you use inside the row.
- Content Width : Set the max-width of the content inside the row eg - Auto (Width of the row), Fixed (as per user define), Full (Full width of the device).
- Fixed (Option only available for fixed-width) : Set the width for the row in px (pixel unit).
- Height : Set the height of the column eg - Default (original height of the row), Fit screen (as per the height of the user device), Min-height (minimum height as per user define).
- Min height (Option only available for Min Height) : Set the Min height for the row in px (pixel unit).
- Content V-align : Set the vertical alignment of an element inside the row eg- Default, Top, Center, Bottom Stretch.
- Background Type : Choose the background for column eg - None, Video, Parallax.
- Video URL (Option only available for Video) : Set the column background to your choice of video.
- Image (Option only available for Parallax) : Set the column background to your choice of parallax image.
There are two states of Background Overlay i.e. Normal which will always
be visible and Hover background effects are visible on Mouse Hover.
- Delay (Option only available for HOVER) : Set the time it takes to appear. This time is in milliseconds, so 1000 ms is equal to 1 second.
- Overlay Type : Choose the type of overlay for column eg - None, Color, Gradient, Image.
Color Overlay
- Color : Choose the overlay color for the column.
- Transparency : Set the transparency of the overlay type.
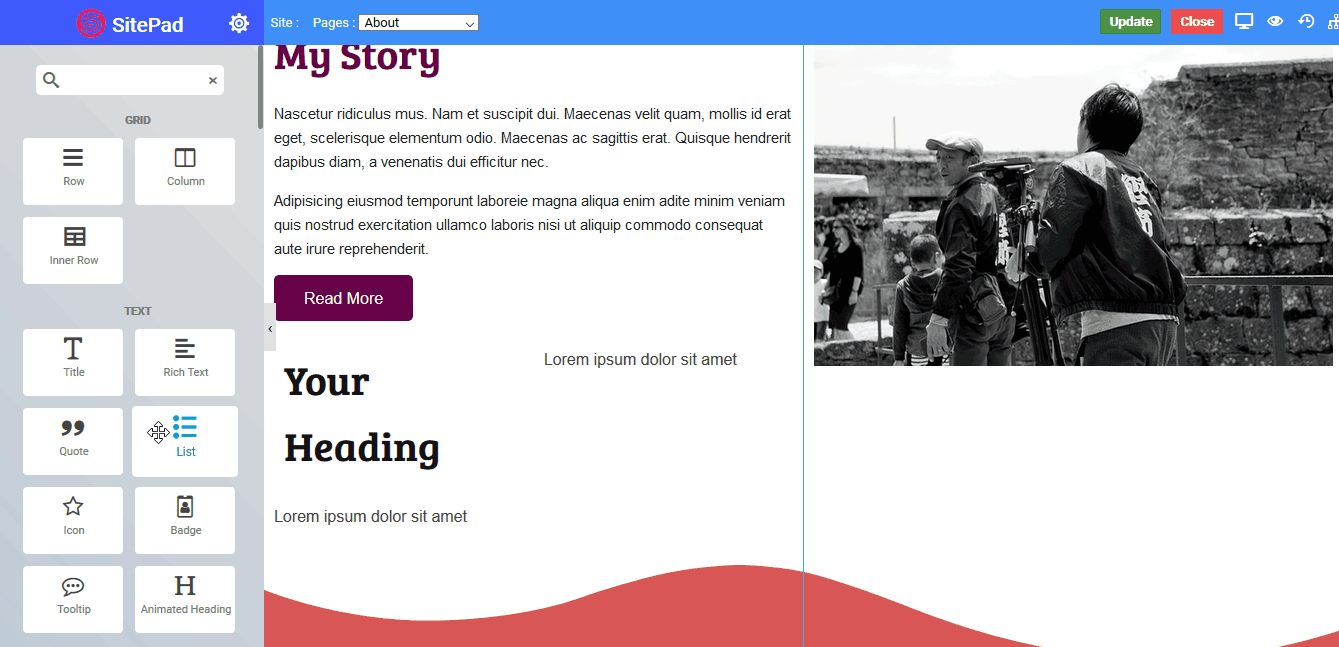
Gradient Overlay
- Angle : Set the angle of the gradient color to be displayed from 0 to 360 degree.
- Color 1 : Choose the first gradient color.
- Percentage : Choose the percentage of the first gradient color to be displayed.
- Color 2 : Choose the second gradient color.
- Percentage : Choose the percentage of the second gradient color to be displayed.
- Color 3 : Choose the third gradient color.
- Percentage : Choose the percentage of the third gradient color to be displayed.
- Transparency : Set the transparency of the overlay type.
NOTE
The following is a screenshot to add a Gradient Overlay :
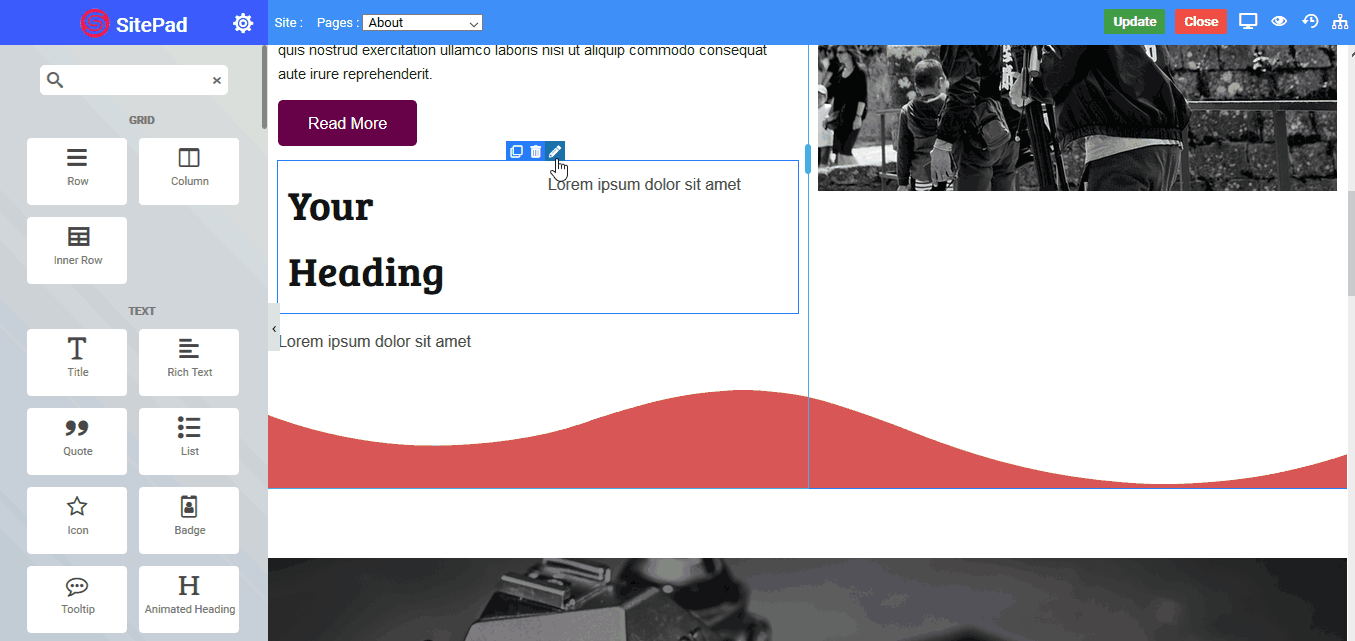
Image Overlay
- Image : Select the image you want to display as an overlay.
- Attachment : Set the image attachment type eg - Default, Scroll(Scrollable), Fixed(Parallax).
- Position - X : Set the horizontal position of the image for overlay eg - Default, Center, Left, Right.
- Position - Y : Set the vertical position of the image for overlay eg - Default, Center, Top, Bottom.
- Repeat : Set the overlay image to repeat itself if space is available eg - Default, Repeat (image will be repeated horizontally and vertically as per available space) , No-Repeat (image will not be repeated), Repeat-X (image will be only repeated horizontally), Repeat-Y (image will be only repeated vertically).
- Size : Set the size of the overlay image eg - Cover (image takes full available space), Contain (actual size of the image not exceeding column size).
- Transparency : Set the transparency of the overlay type.
The following is a screenshot to add a Image Overlay :
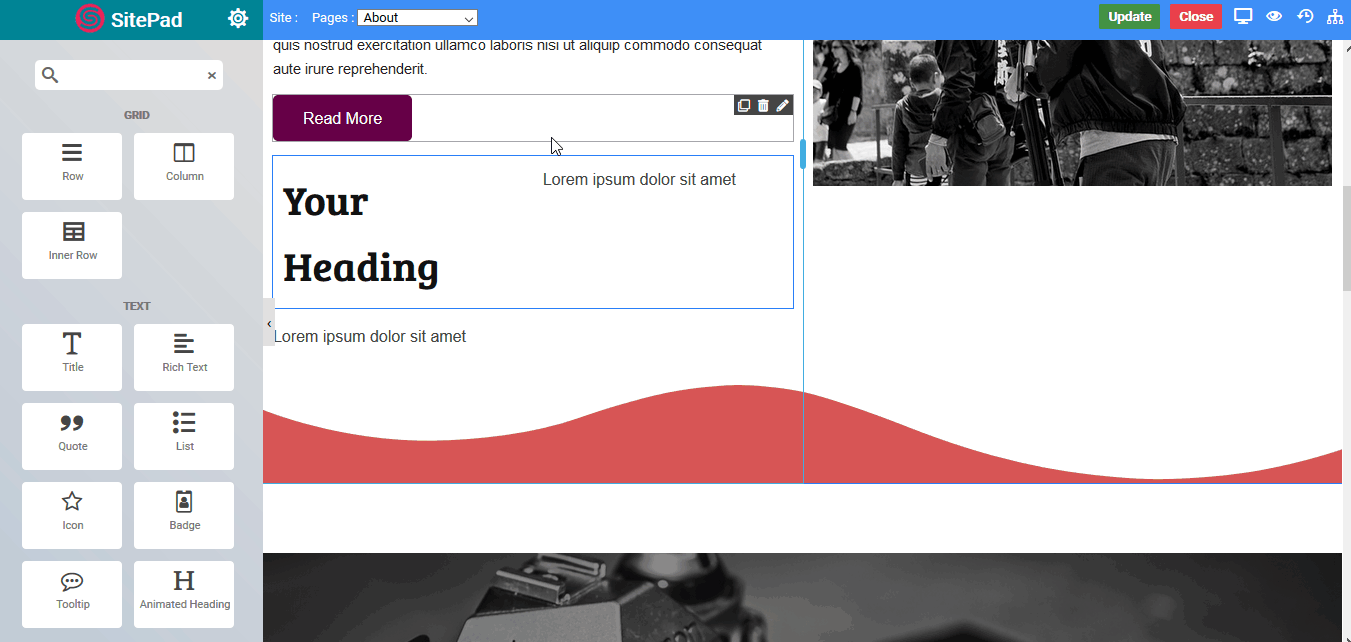
Shape styles are unique effects you can use to enhance the visual
appeal of your Rows. We support many styles and you can refer to How to create Shape Styles guide.
The following shape options are available :- Position : Select the position where you want to display shade.
- Type : Select the style of the shade you want to use.
- Color : Set the color of the shade style.
- Width : Set the width of the shade style.
- Heigth : Set the height of the shade style.
- Flip : Flip the shade to other direction.
